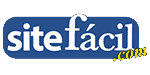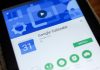O Capture Boss é um software de captura e edição de vídeo e áudio. É um software capaz de gravar qualquer aplicativo instalado no seu sistema operacional. Depois de captado o vídeo e o áudio, podem ser editados por forma a satisfazer as suas necessidades de edição. Esta é uma ferramenta de fácil utilização que permite que não se preocupe tanto com a edição, mas com o conteúdo.
O software de gravar tela do PC da Capture Boss grava diretamente em MP4, WMV e AVI. Dependendo das opções que selecionar, poderá gravar em qualquer um dos modos acima apresentado, para além de poder dividir, cortar, juntar e até converter vídeo graças ao editor que vem incluído neste pacote de software.
Imagine que pretende criar um canal no Youtube cujo conteúdo são videoaulas (estilo tutorial), saiba que pode usar o Capture Boss para captar fontes diretamente do Youtube ou de outras plataformas de streaming ou até mesmo captar a tela do seu PC para compor o seu vídeo com o melhor desempenho e qualidade possíveis. A fim de conseguir isso, o programa disponibiliza vários perfis guardados em memória para que não tenha necessidade de configurar a área a ser captada várias vezes, podendo rentabilizar o seu tempo e dedicar-se ao que realmente importa — o conteúdo!

Como usar o Capture Boss para captar a tela do PC?
1. Instale o software no site da PCWinSoft
É fácil e não tem de se preocupar com configurações complicadas, pois o programa fará tudo o que precisar a fim de funcionar corretamente.
2. Selecione o perfil de gravação que pretende
Como mencionado anteriormente, o Capture Boss tem diversos perfis de captação de vídeo, imagem e áudio, pelo que deve selecionar aquele que se adequa ao que pretende fazer no momento da abertura do programa. Neste caso, para a captação de tela com áudio incluído, deve selecionar “Gravar tela de PC ou região com áudio de microfone para AVI ou WMV“.

3. Interface do aplicativo de Capture Boss
Depois de selecionar o perfil de captura pretendido, o software irá abrir o seu espaço de trabalho como visível na interface abaixo ilustrada. Nesta parte do processo poderá alterar o seu perfil de captação (através dos números nas bandeiras na barra de tarefas). Além disso, terá sempre outras alternativas sem ser exclusivamente aquela que selecionou, entre a criação de screenshots e a possibilidade de aceder a ficheiros (vídeo, áudio ou imagens) previamente captados através deste software.
É a partir desta interface que deverá: ou iniciar a gravação (que não recomendamos logo no primeiro uso) que não está configurada; ou configurar aquilo que pretende que o programa faça. O símbolo “chave-inglesa” permite abrir as configurações de vídeo, onde poderá definir a qualidade do vídeo, a resolução e até a taxa de atualização a que pretende que o vídeo seja captado.

4. Iniciar a gravação de captura de tela
Depois de configurado tudo aquilo que pretende, o programa irá guardar todos estes dados para que em futuras utilizações possa recorrer aos mesmos dados guardados para iniciar livremente a gravação. Tenha em atenção que, assim que, iniciar a gravação, terá de verificar se o software está a gravar corretamente aquilo que pretende, para que não tenha a desilusão de verificar que esteve a produzir algo que não ficou do seu agrado.
O som do conteúdo a ser captado é confrontado frequentemente com o áudio do microfone do seu PC, pelo que deve garantir qual o áudio que pretende que seja captado. De qualquer modo, para chegar ao início da captura, deve carregar no símbolo (vermelho no fundo da imagem) “recording” que, em português, se dá pelo nome de “Iniciar Gravação” e a partir desse momento o programa estará a gravar.

5. Parar e guardar a gravação no Capture Boss
Sempre que pretender interromper a gravação, visto que, o programa se irá ocultar (assim que iniciar a gravação), deverá ir à barra de tarefas do seu laptop ou PC (onde vê as horas, a ligação à rede de internet e outros programas) e procure naquela seta (que esconde diversos programas em execução) e procure pelo Capture Boss. De seguida, clique com o botão do lado direito do mouse, que o programa terminará e gravará o vídeo e mostrará novamente a interface que viu anteriormente no ponto 3).
6. Aceder aos ficheiros de vídeo, imagem e áudio
Depois de ter terminado a gravação do som, imagem ou vídeo que estivesse a fazer, e depois de terminado o ponto 5), que o levará ao mesmo ponto 3), encontrará no espaço de trabalho “Gravação” ou “Fotografia” ficheiros guardados, cujos nomes mostrarão a data e hora a que foram gravados e guardados.
O software criará um diretório no seu PC, onde irá guardar as gravações, pelo que se clicar duas vezes, irão ser iniciadas as gravações, no entanto, se pretender encontrar diretamente o ficheiro no diretório, poderá carregar no botão do lado direito do mouse para abrir um pequeno menu, onde deve selecionar “Abrir Diretório” para que consiga chegar ao local onde foi guardado o ficheiro.

E pronto, é fácil! Em apenas 6 passos conseguiu produzir o seu próprio vídeo tutorial ou captura do ecrã com tudo aquilo que pretende deste tipo de programas. Para baixar este software poderá clicar no link que se encontra no topo do artigo (que o irá levar para o site da internet desejado).