Ser capaz de pesquisar na web com uma imagem não é exatamente uma novidade. Na área de trabalho, você pode arrastar e soltar e criar uma imagem no mecanismo de pesquisa do Google. Na versão Android do Chrome, pressione e segure uma imagem para acessar a opção ‘Pesquisar no Google por esta imagem’.
Porém, procurar uma imagem dessa maneira é um pouco limitado, pois envolve simplesmente procurar cópias da mesma imagem. Agora, o Google trouxe o poder do Google Lens para o Chrome para Android, possibilitando a realização de pesquisas baseadas em imagens muito mais avançadas.
Então, qual é o grande problema? Usando meios Google lens que a imagem que você está procurando com é analisado para que possa buscar por imagens semelhantes, não apenas cópias exatas. Isso é extremamente útil se você estiver navegando na web e encontrar algo para sua casa que você gosta bastante.

Mas talvez o item que você encontrou seja um pouco caro; usando uma pesquisa baseada em imagens do Google Lens, você pode facilmente procurar algo semelhante. Também é uma ótima maneira de obter novas idéias.
O que é ótimo nas pesquisas do Google Lens é que você não precisa usar uma imagem inteira como base para uma pesquisa. É possível recortar um elemento específico no qual você está interessado para restringir um pouco os resultados. E não é necessário ter o aplicativo Google Lens instalado.
Ativar pesquisa no Google Lens
A pesquisa do Google Lens para Android não está ativada por padrão. Se você gosta da ideia de pesquisar na web com imagens, veja como habilitar o recurso:
- Visite o chrome: // flags
- Pesquise # context-menu-search-with-google-lens
- Toque na configuração e selecione ‘Ativado’
- Reinicie o Chrome tocando em ‘Reiniciar’
Agora, quando você toca em uma imagem, o menu de contexto que aparece inclui uma nova opção – ‘Pesquisar com o Google Lens’.
Embora isso substitua a opção usual ‘Pesquisar no Google por esta imagem’, você ainda pode realizar esse tipo de pesquisa tocando na opção ‘Pesquisar por imagem’ ou ‘Voltar ao modo clássico’ que aparece na parte superior dos resultados.



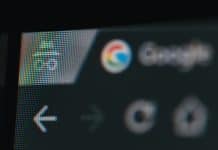








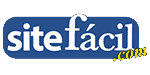




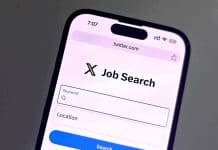























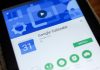

Como instalar o Google Lens em sistema IOS