Agora já é possível esconder aquela cama por fazer ou a loiça por lavar tal como farias no Zoom.
Apesar de todos os problemas que o Zoom tem tido, a verdade é que este não deixa de ser o aplicativo de video conferencias mais popular por ser mais fácil de usar e ter características interessantes como por exemplo, ser possível mudar o fundo. Agora, é a Microsoft que também adiciona esta característica à sua própria aplicação de video conferência.
Neste momento o Teams é uma aplicação de negócios, ou seja, se alguém tentar usá-la para falar com amigos e familiares é logo redireccionado para o skype, mas se estiver a usá-lo como ferramenta de trabalho, u até mesmo a sua empresa usa-o como ferramenta então agora é mais fácil mudar o fundo e esconder a visão de uma casa desarrumada, uma vez que agora a maioria das pessoas estão a trabalhar a partir de casa.

Fique descansado que não é nada complicado, pois basta entrar numa reunião por video chamada usando a aplicação Windows ou Mac. Clicar nos três pontos e seleccionar “mostrar efeitos de fundo”.
Depois é só escolher a partir dos vários fundos que vão aparecer no lado direito do ecrã. Deve-se clicar em “Preview” se quiser ter uma ideia de como ficará o seu ecrã antes de qualquer pessoa.
Para aquelas pessoas que não gostam ou preferem não por um fundo falso mas também não querem mostrar as fotos da família, pode sempre escolher desfocar o fundo. E ao que parece, também vai ser possível carregar os seus próprios fundos personalizados num futuro próximo.
Esta onda de mudar, criar fundos começou com o Zoom, vamos ver até onde as mentes criativas quer das pessoas quer de designers conseguirão ir e que criações iram inspirar.
Mais uma forma de tornar o trabalho, ou as reuniões um pouco mais divertidas.
Como mudar os fundos Passo-a-passo:
- Inicie ou participe de uma videoconferência do Teams usando o aplicativo Windows ou Mac. (Este recurso não está disponível na versão da web.)
- Clique nos três pontos (o ícone de recursos avançados)
- Selecione “Mostrar efeitos de fundo”.
- Escolha entre a variedade de planos de fundo que aparecerão no lado direito da tela. Clique em “Visualizar” se quiser ver como será sua tela antes de mais ninguém; caso contrário, clique em “Aplicar”.
Fonte: The Verge













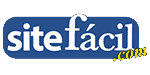





























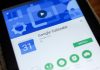

É possível eu adicionar uma foto especifica como fundo de video no teams? Se sim, como faço?
Para fazer subir seu papel de parede personalizado basta voce preparar a imagem que voce deseja ser usado no seu fundo virtual.
O tamanho sugerido é de 1920 x 1080 pixels, o mesmo das imagens padrões originais.
Após ter a imagem pronta, basta copiar as imagens para pasta:
PC Windows:
%APPDATA%\Microsoft\Teams\Backgrounds\Uploads
Olá Anderson,
Obrigado pela seu comentário. Esperemos que possa ajudar os nossos leitores a alterar a foto no Microsoft Teams.
Continue a acompanhar-nos.
Também gostaria de saber se tem como incluir uma foto como fundo.
Olá Sérgio,
Agradecemos o seu contato. Não temos conhecido de alguma forma de colocar um fotografia como fundo de consersa. Contudo, em vídeo, como referiu Sr. Aderson, poderá incluí-la (como mencionado):
“Após ter a imagem pronta, basta copiar as imagens para pasta:
PC Windows:
%APPDATA%\Microsoft\Teams\Backgrounds\Uploads”
Continue a acompanhar-nos.
No meu n ão tem essa pasta
mas tem de ser num computador?????
Por agora só funciona através da própria aplicação no Windows e Mac, mas é provavel que venha a estar disponível em outras plataformas (se é que já não está).
Continue a acompanhar-nos.
Muito bem…Diz que que se pode mudar os fundos…Ok.
Mas não explica como..
Ora muito Obrigada, foi extrmamente útil.
Olá Marques.
Está lá indicado como alterar os fundos no Microsoft Teams. No entanto para quem só procura saber passo-a-passo como fazer, foi adicionado no final do artigo essa indicação.
Continue a acompanhar-nos.
Bom dia! Estou com teams no Microsoft, mas não aparece nos três pontos de trocar de fundos? Como faço???
No meu Teams também não aparece!
Tem que ser o Teams instalado. No web não funciona.
Boa tarde! No meu tema não aparece essa opção. Como faço para aparecer? Obrigada
Consigo alterar os planos de fundo padrão, mas a pasta indicada não existe no meu micro. Há algum outro local em que estes fundos são armazenados?
Tem como colocar o plano de fundo no celular? Ou só no Pc?
Tem como incluir uma foto no plano de fundo no Teams para MAC?
Olá Neylson.
Agradecemos a sua pergunta que mereceu a nossa maior atenção. Pelo que sabemos, é possível inserir uma foto de plano de fundo no Teams em Mac, através do seguinte domínio:
“~/Library/Application Support/Microsoft/Teams/Backgrounds”
Esperemos ter ajudado. Continue a acompanhar-nos.
como consigo incluir este domínio?
Há possibilidade de colocar vídeos?
Por que não é em todos os notes que funciona, no meu não funciona (windows 7) e tem muitas pessoas usando no celular (ex aqui em casa que tenho 2 filhos em aula online) e gostariam muito de usar essas telas e não podem.
Esperemos que venha a ser disponibilizado em todos os equipamentos.
Sabe se essa opção funciona em Windows 8 ? tenho uma maquina com o 8 que não funciona, todas as máquinas que uso com windows 10 estão normais
Meu problema agora é só como retirar a imagem do fundo, pois enviei uma com frase e ela apareceu espelhada, e não consigo excluir.
Também estou com o mesmo problema. Acho que será necessário subir o arquivo já espelhado no programa.
Se você utiliza windows, na mesma pasta indicada que você faz o upload, você retira também o seu tema personalizado. Agora só uma dica, quando o fundo de tela é apresentado, para você parece que ele está com um espelhamento, mas na verdade quem está assistindo está vendo a imagem corretamente.
%APPDATA%\Microsoft\Teams\Backgrounds\Uploads
Meu teams não tem a opção de selecionar o fundo. Estou usando a versão executável .. o que eu faço?
Oi
Tudo bem ?
Houve um problema no Teams é não aparece o ícone aplicar fundo de tela gostaria que vocês resolvessem ou me ajudassem