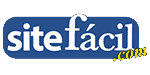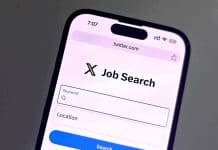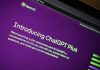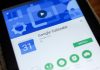Quem possuí o Windows 10 instalado no seu computador sabe que o último sistema operativo da Microsoft vêm com um modo tablet incluído, de modo a dar uma experiência mais touch friendly, fazendo com que todas as aplicações corram em ecrã completo (ao invés do modo a que estamos habituados no Windows) e providenciando um “start screen” ao invés de um “start menu”.
Se tiver um computador portátil 2 em 1, ou seja um portátil que seja possível de transformar-se em tablet, o Windows 10 irá sempre lhe perguntar se quer entrar no modo tablet cada vez que converter o estado do seu portátil para esse modo de utilização.
No entanto, se o utilizador pretender efectuar a troca dos dois modos manualmente, e ficar por exemplo em modo desktop estando a usar o equipamento em forma de tablet ou pretenda evitar que ande sempre a ser questionado acerca das mudanças de estado, poderá alterar esta situação nas definições do sistema. Assim, e para configurar o modo tablet iremos passar por três passos que são os seguintes abaixo indicados:
- ir para o “tablet mode” no separador em baixo de “settings” e “system”;
- activar o toggle “Make Windows more touch friendly” para on ou off consoante seja a sua vontade;
- seleccionar se as mudanças de estado irão ser efectuadas automaticamente, se irão questionar o utilizador acerca do que pretende fazer ou não realizar qualquer acção;

Iremos pois agora demonstrar passo a passo mas com ilustrações:
- clicar nas “settings” no “start menu”;

- selecionar “system”;

- selecionar “tablet mode” no painel esquerdo do seu ecrã. Um sub menu irá lhe aparecer;

- carregar no toggle que lhe irá parecer para activar ou desactivar a opção apresentada. O toggle que lhe aparece é o “Make Windows more touch-friendly…”. Caso o desligue irá entrar em modo desktop;

- selecionar “Don´t ask me and always switch” a partir do menu de “When this device automatically switches” caso pretenda que o Windows 10 alterne entre os 2 modos sem o questionar;

Fonte: LaptopMag