Em sistemas anteriores ao IOS14, uns dos problemas centrais do IOS, em comparação com o Android, é que cada uma das aplicações de que foram feitos os downloads têm de existir algures no ecrã principal. Podemos ter pastas ou até ter múltiplos ecrãs, mas simplesmente não podemos esconder uma aplicação que não e usada com frequência.
O sistema IOS14 fez algumas mudanças neste tema. Tal como já é sabido, uma das mudanças é poder colocar widgets no ecrã principal agora poderá remover aplicações do ecrã principal sem as apagar. A App Library é um novo ecrã que contém todas as aplicações instaladas no IPhone, à semelhança do que acontece com a app drapear em alguns dispositivos móveis que usam o sistema Android, mas parece e funciona de modo diferente.
Dominar a App Library é a chave para manter o IPhone mais organizado e mais rapidamente encontrar a aplicação necessária.
Vamos ver como a App Library funciona:
Uma vez instalado o sistema IOS14, encontra-se a App Library arrastando todos os ecrãs para a direita. Não é necessário organizar este ecrã, aliás nem é possível fazê-lo. Todas as aplicações irão aparecer em pastas de forma quadrada como habitualmente.

No canto superior esquerdo irá aparecer uma pasta com sugestões. Aqui irá quatro aplicações que a Siri determina como as mais prováveis a serem usadas tendo em conta a sua rotina diária ou até a sua localização. Quanto mais usar o seu IPhone mais irá aprender sobre o seu dia a dia, os seus hábitos sendo que este estudo basear-se-á apenas com base no dispositivo e não em dados. Não serão enviados dados para nenhum sitio.
No canto superior direito irá encontrar as aplicações que foram instaladas recentemente.
Mais a baixo no ecrã encontram-se quatro pastas que serão organizadas por categoria de aplicação. A Apple automaticamente determina qual é a categoria que uma aplicação pertence, mas pode ser pouco intuitivo tendo em conta que, por exemplo, tanto o Twitter como o Reddit pertencem à categoria “Notícias” na App Store mas na App Library estão categorizadas como “Social” e secção “Leitura e Referências” respectivamente.
Cada uma destas pastas irá apresentar três ícones de tamanho normal todos juntos e um quarto ícone na parte inferior direita. Apesar da Apple não ter sido específica sobre isso, que clicar no ícone de tamanho normal a aplicação irá abrir, se clicar no quarto ícone irá abrir uma janela com todas as aplicações dessa pasta.
As pastas sobre categorias não estarão sempre no mesmo sitio, irão organizar-se de acordo com as aplicações mais usadas.
Pesquisar com a App Library:
Se não quer abrir ou encerrar as pastas onde as aplicações estão por categorias, para procurar as aplicações de que necessita, pesquisar é o caminho a seguir.
Clique no campo para pesquisa no topo do ecrã, ou arraste o ecrã para baixo, e poderá procurar a aplicação por nome ou percorrer uma lista por ordem alfabética de todas as aplicações no seu IPhone.

Adicionar aplicações ao ecrã principal:
Se há uma aplicação na App Library que não está no ecrã principal, é possível adicionar. Apenas clique no ícone da aplicação até aparecer o menu com a opção “adicionar ao ecrã principal”. Se a aplicação jã estiver no ecrã principal essa opção não aparecerá.
Adicionar a aplicação ao ecrã principal não a removerá da App Library.

Remover aplicações do ecrã principal:
Se quer uma aplicação na App Library mas não no ecrã principal, pode remover o ícone. Basta clicar no ícone até que apareça o menu “remover aplicação”, que vai ter três opções: “cancelar”, “remover do ecrã principal” ou “apagar”.
A opção “apagar” irá eliminar completamente a aplicação, enquanto a opção “remover do ecrã principal” simplesmente remove o ícone.

Download de aplicações para a App Library:
Uma vez habituados a um ecrã minimalista com poucas aplicações e widgets, é difícil de mudar. Uma vez que faça o download de aplicação da App Store, irá aparecer no ecrã principal, mas este comportamento pode ser alterado se quer que a aplicação vá directamente para a App Library. Abra as definições, clique na opção “ecrã principal”, e selecione a opção desejada, se após o download a aplicação aparece apenas na App Library ou só no ecrã principal ou em ambos.

Fonte: macworld








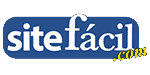





























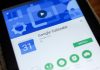

Obrigado. Interessante.