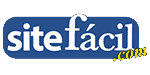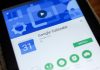Todo mundo já experimentou perda de dados em algum momento. Talvez você tenha excluído acidentalmente uma foto ou seu disco rígido externo tenha sido corrompido. De qualquer forma, perder seus arquivos pode parecer bastante desesperador. Mas por mais de 25 anos, o Stellar Data Recovery ajudou milhões de usuários a recuperar suas perdas e recuperar arquivos perdidos.
Atualmente, a Stellar está ajudando mais pessoas do que nunca. Graças a uma versão gratuita surpreendentemente robusta de seu software de dados disponível para uma variedade das plataformas mais comuns, absolutamente qualquer pessoa pode corrigir um erro fatal de dados em pouco tempo. E a melhor parte? Não requer conhecimento técnico avançado para fazer uso eficaz.
Hoje, estamos analisando mais de perto a versão gratuita do Stellar Data Recovery para MacOS. Você aprenderá como é fácil de usar, com que eficácia ele cumpre suas promessas e terá uma perspectiva de como ele se compara aos níveis pagos. Um excelente software de recuperação de dados para Mac.

Embora a maioria das ofertas exista no contexto de um mercado mais amplo, a Stellar definiu quase que sozinha a recuperação de dados comerciais. O Stellar passou por inúmeras iterações, cada uma melhorando os recursos anteriores e adicionando novos.
Hoje, sua equipe de R&D é composta por mais de 100 engenheiros para atender às necessidades de mais de 3 milhões de clientes. Eles variam de consumidores individuais a empresas da Fortune 500, incluindo Google, Amazon, Coca Cola e Microsoft, em mais de 190 países.
Edição Stellar Free – Principais recursos
Embora o Stellar ofereça três níveis pagos, a grande maioria das pessoas achará a Free Edition mais do que atende às suas necessidades. Aqui, revisamos os recursos mais importantes desta solução essencial de recuperação de dados. Nota: Funcionalidade de criação de drive d erecuperação apenas está disponível a partir da versão 10 do software. A última versão eliminou necessidade de outro Mac ou dispositivos externo. O utilizador ode usar diretamente o Stellar Data Recovery a partir deste link.
Recupere arquivos de qualquer disco
A maioria das pessoas armazena seus arquivos em alguma combinação do disco de inicialização do Mac e uma ou mais unidades externas. Claro, quando o espaço fica apertado, é prática padrão excluir coisas para liberar mais espaço. Você pode clicar e arrastar arquivos individuais ou enviar diretórios inteiros para a Lixeira.
É então uma simples questão de clicar com o botão direito do mouse para esvaziar a Lixeira. Mas então o desastre acontece quando você percebe que entre o lixo estava um documento crítico, agora aparentemente perdido para sempre. Não entre em pânico ainda, Stellar Data Recovery está disponível gratuitamente e é instalado em apenas alguns minutos. Provavelmente levará ainda menos tempo para descobrir como usá-lo.
O melhor de tudo, você pode recuperar dados de qualquer tipo de disco. Isso inclui:
- O disco de inicialização do seu Mac
- Unidades externas
- Unidades de disco rígido
- Cartões SD e Micro SD
Além disso, você não será punido por usar formatos específicos. Stellar pode digitalizar, ler e recuperar formatos APFS, HFS, HFS+, ex-FAT e NTFS com igual eficácia.
Se sua unidade se conecta via USB-C, Thunderbolt ou interfaces proprietárias é irrelevante para o Stellar. Além disso, não importa quão grande ou pequena seja sua unidade; Stellar pode analisar discos rígidos cavernosos de vários TB tão facilmente quanto uma unidade flash de 8 GB.

Mas e se você não excluiu um arquivo, mas reformatou completamente uma partição de disco? Ainda não é suficiente para impedir que o Stellar recupere seu arquivo perdido – ele até mostrará onde o arquivo antigo está escondido!
Mesmo os discos que não são montados são uma moleza para o Stellar – especialmente útil para unidades externas desgastadas ou danificadas.
Compatibilidade completa com o ecossistema da Apple
A Apple é famosa por tornar seus dispositivos incrivelmente seguros, mesmo que isso cause alguns problemas com aplicativos de gerenciamento de dados de terceiros. No entanto, Stellar é totalmente compatível com MacOS e capaz de recuperar dados normalmente guardados no “jardim murado” da Apple.
Não, o Stellar não força através do método de criptografia FileVault do seu Mac; Em vez disso, ele solicita permissão para fazer alterações, dando a você total supervisão para permitir ou revogar o acesso aos seus preciosos dados. Afinal, dados e confiança andam de mãos dadas.
Funciona até mesmo se você criou ou comprou uma unidade Fusion para o seu Mac. O Stellar não hesita com a complexidade adicional, digitalizando e recuperando dados tão facilmente quanto um HDD ou SSD padrão.
E talvez o mais impressionante, o Stellar pode até vasculhar o disco do Time Machine para recuperar arquivos perdidos. Mais uma vez, é independente de hardware e formato, permitindo que você acesse dados que podem ter sido excluídos manualmente por você ou automaticamente pelo Time Machine para liberar espaço.
Ampla gama de tipos de arquivos recuperáveis
Mesmo que seu arquivo ausente seja algum tipo de formato herdado que não tenha sido amplamente utilizado por muitos anos, o Stellar recupera. De fato, após duas décadas de operação, o Stellar acumulou uma lista de centenas de tipos de arquivos recuperáveis.
Claro, isso inclui todos os suspeitos habituais dos aplicativos Mac mais populares de hoje também. Isso inclui iMovie, GarageBand, Excel, PowerPoint, Word, Mail e muito mais. Existem algumas lacunas aqui e ali para formatos proprietários ou de nicho, como arquivos .stl para modelagem 3D, mas essas exceções são poucas e distantes entre si.
Como regra geral, qualquer formato de mídia tradicional – seja vídeo, áudio ou texto – pode ser recuperado pelo Stellar. Isso oferece uma incrível tranquilidade, pois você sabe que muito poucos arquivos desaparecerão para sempre, caso você os descarte acidentalmente.
Se você estiver com pressa, pode até restringir as varreduras do Stellar a categorias discretas de tipos de arquivo (mais sobre isso mais tarde).
Interface visual intuitiva

A recuperação de dados é um processo extremamente técnico, e você pode ser perdoado por supor que é necessário um conhecimento avançado de arquitetura de computador para ser executado. E bem, você estaria certo, exceto pelo fato de que o pessoal da Stellar destilou seus conhecimentos em um aplicativo Mac fácil de usar.
Na verdade, a parte mais difícil de usar o Stellar é a instalação e o gerenciamento de permissões – mas mesmo isso foi completamente simplificado para sua conveniência.
Stellar não passa por um aplicativo Mac nativo, mas está perto. Na verdade, ele foi claramente projetado para espelhar a funcionalidade e a lógica da interface do usuário do Finder. Os arquivos digitalizados aparecem em listas organizadas na barra lateral esquerda, organizadas em diretórios como você está acostumado.
Apenas um aviso: Stellar promove isso como um sistema de visualização de arquivos, mas é bastante diferente do que os usuários de Mac provavelmente terão em mente. Pressionar a barra de espaço não permitirá que você visualize rapidamente o conteúdo de um arquivo, mas selecionará/desmarcará rapidamente o arquivo para recuperação. É uma pequena diferença, mas vale a pena mencionar.
Depois de localizar e selecionar os arquivos ausentes, basta clicar no botão azul brilhante “Recuperar” no canto inferior direito, selecionar um destino e deixar o Stellar fazer o resto. Sério, é tão fácil fazer o que os profissionais de dados treinam por anos para realizar manualmente – sem necessidade de codificação ou experiência em Terminal.
Salve suas digitalizações para mais tarde
Embora o Stellar não seja um desleixo no desempenho, ainda pode demorar um pouco até que um Deep Scan de um grande volume de armazenamento seja concluído. Além disso, vasculhar os dados, embora o Stellar seja o mais fácil possível, ainda pode dar algum trabalho.
Se você achar que precisa concluir a recuperação de dados posteriormente, não tenha medo de desperdiçar resultados de verificação! O Stellar oferece a opção de salvar os resultados da verificação para analisar sempre que for mais conveniente para você. Mais uma vez, porém, você precisará de uma unidade sobressalente à mão; você não pode salvar digitalizações no mesmo disco que digitalizou, pois isso corre o risco de perda de dados.
Como recuperar seus arquivos com Stellar
Nós dissemos a você como o Stellar é fácil de usar, mas agora mostraremos como é simples. Como esta é uma revisão da edição gratuita, vamos supor que você acabou de ter um momento “oopsie” em que excluiu um arquivo importante, procurou uma solução no Google e encontrou esta página.
Instalação
Como em qualquer aplicativo, você precisará primeiro baixar e instalar o Stellar. Depois de concluído, localize a pasta zip na pasta Downloads, descompacte-a e monte a imagem do disco. Arraste o ícone Stellar para a pasta Aplicativos e navegue até ele. Clique com o botão direito do mouse no aplicativo Stellar e clique em Abrir (caso contrário, você será impedido por ser um software de terceiros).
Dependendo da sua versão do MacOS, pode ser necessário permitir que seu sistema carregue uma extensão que conceda permissão Stellar para gerenciar arquivos em seu computador. É uma questão de segurança, mas a Apple reconhece os desenvolvedores da Stellar como confiáveis, então vá em frente e siga as instruções na tela para “Permitir” essa permissão.
Agora que isso está fora do caminho, você está pronto para ir! Vamos para a recuperação de dados agora…
Verificando arquivos excluídos
Antes que o Stellar possa recuperar um arquivo perdido, ele precisa encontrá-lo primeiro. A primeira escolha que você precisará fazer é fácil; se você souber que tipo de arquivo está procurando, personalize (também conhecido como acelerar) sua digitalização, restringindo a pesquisa do Stellar a qualquer combinação de documentos, e-mails, vídeos, áudio ou fotos. Caso contrário, basta clicar em “Recuperar tudo”.

Em seguida, clique na unidade com os dados ausentes. Como estamos procurando um arquivo excluído, certifique-se de ativar “Deep Scan” no canto inferior esquerdo. Caso contrário, você simplesmente visualizará o que está atualmente legível na unidade – o que ainda é extremamente útil para recuperar dados de uma unidade externa que não será montada.

Dependendo do tamanho do seu disco e de quantos arquivos do tipo especificado estão (ou estiveram) presentes, a verificação em si pode demorar um pouco. Pode levar mais de uma hora – não se preocupe, não está quebrado se você vir longos tempos de espera. Stellar não sobrecarrega o processador do seu sistema, então você ainda pode usar o seu Mac enquanto isso está acontecendo em segundo plano.
Recuperando seus arquivos
Depois de concluído, você verá uma caixa de diálogo pop-up exibindo quantos arquivos foram encontrados. O ícone Stellar irá saltar para cima no Dock para chamar sua atenção também. À esquerda, você verá uma barra lateral com três guias: Lista clássica, Lista de arquivos e Lista excluída. As duas primeiras opções são maneiras diferentes de visualizar os mesmos resultados, enquanto a Lista Excluída é onde seu arquivo “morto” será resolvido – clique nele.

A partir daqui, a coisa mais fácil a fazer para restringir a enorme lista de arquivos é usar a barra de pesquisa no canto superior direito (embora também possa ser útil alternar entre as visualizações de Ícone, Lista, Coluna e Galeria.
Agora, a parte boa: verifique se seu arquivo ou arquivos estão selecionados e clique em “Recuperar” no canto inferior direito. Selecione para onde você deseja que o arquivo vá quando for recuperado, depois sente-se e dê um tapinha nas costas para evitar um desastre por pouco!
Limitações da Stellar Free Edition
A funcionalidade principal do Stellar está totalmente intacta com a edição gratuita, mas na verdade é apenas a ponta do iceberg. Além disso, lembre-se de que, depois de recuperar 1 GB de dados, você precisará atualizar para continuar usando o Stellar.
A atualização para o Stellar Professional não apenas estende a duração do serviço, mas também oferece um pouco mais de funcionalidade no nível gratuito. Embora o foco desta revisão de recuperação de dados Stellar esteja na versão gratuita, aqui está uma prévia do que você pode fazer com um investimento modesto de US $ 89,99:
- Recupere dados de um Mac que não inicializa. Ele funciona usando o Stellar para criar uma imagem de disco inicializável em uma unidade flash e, em seguida, conectando-a ao seu Mac. Ele inicializará o Mac, permitindo que você visualize os arquivos presos e os recupere normalmente.
- Encontre partições perdidas devido a danos, corrupção ou outros erros.
- Recupere dados de mídia física, incluindo DVDs, CDs, Blu-Ray e alguns formatos legados.
- Permite a clonagem fácil e segura de seus discos.
- Monitora a integridade de suas unidades para que você possa mitigar o risco de corrupção antes que se torne um problema.
Além do Professional, a Stellar oferece outros níveis com soluções de nível empresarial, bem como licenças para técnicos que realizam a recuperação internamente ou com base contratual. E talvez o mais legal de tudo, Stellar tem um laboratório real onde você pode enviar seus discos físicos para recuperação avançada.
Ainda assim, a grande maioria das pessoas ficará perfeitamente satisfeita com a funcionalidade dos níveis Gratuito e Profissional. (Usuários do Windows, não se esqueçam de que também há software Stellar gratuito e premium para você!)
Stellar Data Recovery para Mac: Veredicto
O Stellar Data Recovery para Mac é um excelente produto. Na maioria dos casos, a versão gratuita é o antídoto perfeito para o nosso problema e funcionará para os casos de uso mais comuns. Esteja ciente de que há um limite de dados rígido de 1 GB, portanto, qualquer coisa além disso exigirá que você desembolse algum dinheiro.
Mas isso traz ainda mais recursos excelentes, portanto, não é apenas uma extensão básica do serviço. Stellar é o tipo de empresa que parece querer dar a seus clientes o máximo de valor possível. E estamos dispostos a apostar que na primeira vez que você resgatar um arquivo do esquecimento, você o considerará inestimável, não importa quanto tenha investido.
Além disso, a versão gratuita não luta contra você com uma interface do usuário castrada, nem incomoda você com vendas adicionais enquanto você está nervoso depois de ter apagado o relatório de amanhã ou suas fotos de casamento. É tudo incrivelmente intuitivo para qualquer usuário de Mac e funciona conforme anunciado, desde que o formato do arquivo seja compatível com o Stellar.